- Vmware Workstation Player For Windows Xp 32 Bit
- Windows Xp Sp3 X86 Iso
- Vmware Workstation Windows Xp 32 Bit
With the release of VMware vCenter Converter Standalone 6.0, Microsoft Windows XP Professional SP3 (32-bit and 64-bit) support has been removed, the last version that supported Microsoft Windows XP Professional SP3 (32-bit and 64-bit) was VMware vCenter Converter Standalone 5.5.3. After installing a Windows or Linux operating system with VMware software, the first thing you should do is setup VM Tools. With the help of this software, you can use the items mentioned above. In the previous article, we installed VMware Tools on Windows 7 operating system. My system config is Windows XP-SP 3, professional 2002. Processor: 32 bit 1.83 GHz dual core. I am planning to install linux with the help of VMWare on my machine. Pls suggest me what to do? Do i need to update my system? Or is there any version of VMWare that i can download and use it? If so, please provide the link.
VMware Workstation Player is a freeware virtual machine creator software app filed under computer utilities and made available by VMware for Windows.
Yes, running a 64-bit OS in VMWare is possible from a 32-bit OS if you have a 64 bit processor. I have an old Intel Core 2 Duo with Windows XP Professional 2002 running on it, and I got it to work. First of all, see if your CPU is capable of running a 64-bit OS. Search for 'Processor check for 64-bit compatibility' on the VMware site. Luckily, VMware ThinApp allows applications to be virtualized on a variety of 32-bit and 64-bit platforms. This means that applications virtualized on Windows XP 32-bit can be run on Windows 7 or Windows 8.x 64-bit operating systems—an effective method of remediating applications and driving the migration off Windows XP.
The review for VMware Workstation Player has not been completed yet, but it was tested by an editor here on a PC and a list of features has been compiled; see below.
If you would like to submit a review of this software download, we welcome your input and encourage you to submit us something!
Desktop virtualization software which runs multiple operating systems
Vmware Workstation Player For Windows Xp 32 Bit
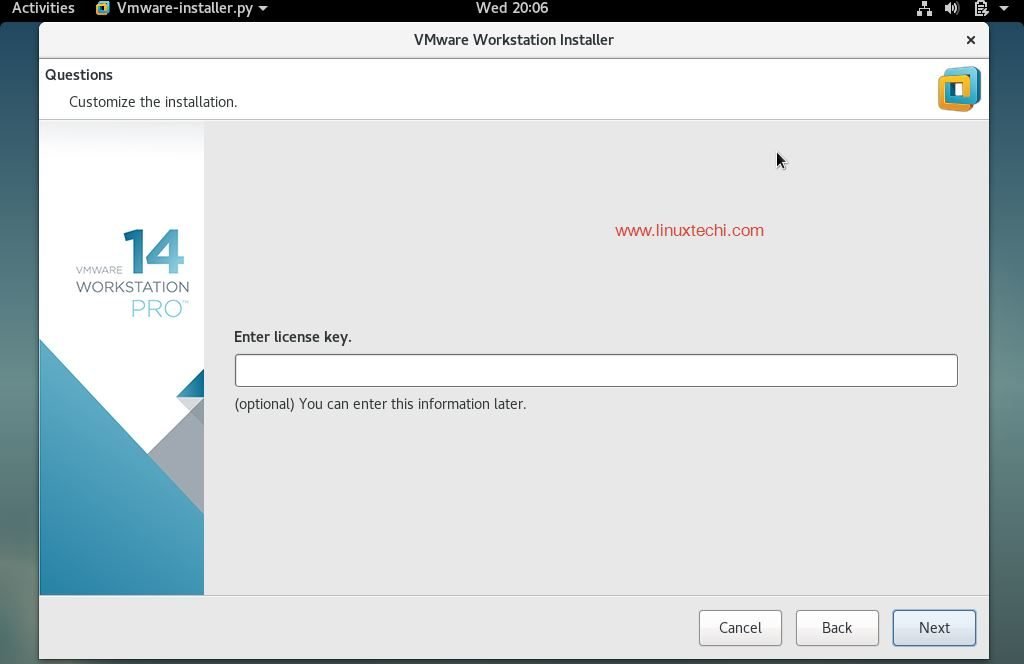

VMware Player is a streamlined desktop virtualization application that runs one or more operating systems on the same computer without rebooting. With its simple user interface, unmatched operating system support and portability, it’s now easier than ever for IT professionals to get their users up and running with a corporate desktop.
VMware Player provides a streamlined user interface for creating, running and evaluating operating systems and applications in a virtual machine on Windows or Linux PCs. Easily interact and exchange data between applications running in the virtual machine and the desktop. With its intuitive interface and easy setup, VMware Player Pro is the easiest way to deliver a virtual desktop to your employees, contractors, or customers.
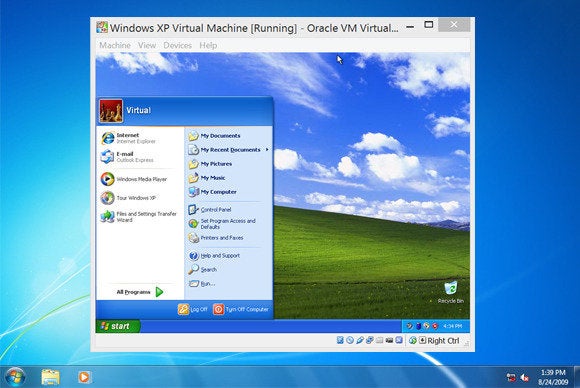
Features and highlights
- Run virtual machines with multiple CPUs to experience improved performance when working with multi-threaded, resource-intensive software
- Supports virtual machines by Microsoft, Symantec, StorageCraft and Acronis
- Ghost 10 images, Norton Save & Restore images, StorageCraft ShadowProtect images, and Acronis True Image images
- Share data between host computer and virtual machine
- Broad host and guest operating system support
- Use peripherals that require high-speed performance in your VMs
- Start a virtual appliance in the appliance view to review brief description
- Gain easy access to virtual machines via intuitive home page interface
- Leverage an intuitive home page interface that lets you open existing virtual machines
VMware Workstation Player on 32-bit and 64-bit PCs
This download is licensed as freeware for the Windows (32-bit and 64-bit) operating system on a laptop or desktop PC from computer utilities without restrictions. VMware Player 16.1.0.17198959 is available to all software users as a free download for Windows 10 PCs but also without a hitch on Windows 7 and Windows 8.
Compatibility with this virtual machine creator software may vary, but will generally run fine under Microsoft Windows 10, Windows 8, Windows 8.1, Windows 7, Windows Vista and Windows XP on either a 32-bit or 64-bit setup. A separate x64 version may be available from VMware.
Filed under:- VMWare Workstation Player Download
- Freeware Computer Utilities
- Major release: VMWare Workstation Player 16.1
- Virtual Machine Creation Software
This post is to share the information about how to manually download VMware tools ISO image for various Operating systems based on VMware vSphere versions including the latest version of vSphere such as vSphere 6.5 . VMware tools varies for each and every operating system. When we try to install or Upgrade VMware tools using vSphere client, It will automatically mount the associated VMware tools ISO into virtual CD ROM drive of your virtual machine based on the Guest Operating system of the virtual machine. If in case you face any problem with mounting VMware tools ISO image to the virtual machine using vSphere client, you can manually download VMware tools ISO image from the VMware website and install it manually on the respective guest operating system.
Manually Download VMware Tools ISO Image
Windows Xp Sp3 X86 Iso

vSphere 6.5 Blog posts:
What’s New with VMware vSphere 6.5?
vSphere 6.5 -What’s New with vCenter 6.5?
What’s New with Virtual SAN 6.5? – New Features Overview
vSphere 6.5 -What’s New with vSphere 6.5 HA & DRS
vSphere 6.5 – What’s is in VMware vSphere 6.5 Fault Tolerance?
Download VMware vSphere 6.5 – Get your Copy to Evaluate!!!
vSphere 6.5 – Deploying vCenter appliance 6.5
Deploying vCenter 6.5 External Platform Services Controller
Deploying vCenter Server appliance 6.5 with External PSC
vSphere 6.5 – Configuring vCenter Server 6.5 HA
vSphere 6.5 – vCenter 6.5 Native HA Failover Testing
vSphere 6.5 Configuration Maximums – What’s New?
vSphere 6.5 – How VM’s are Secured using vSphere 6.5 Security Features?
Migrate Windows vCenter Server 6.0 to vCenter Server appliance 6.5
vCenter Server Appliance 6.5 Posts
Vmware Workstation Windows Xp 32 Bit
The Ultimate Revelation Of Reset VCSA 6.5 Root Password in 60 seconds
6 Basic Commands to Interact with VCSA 6.5 Embedded VPostgres Database
6 Tips for Configuring Firewall To Manage VCSA 6.5 Postgres Database Remotely You Can Learn From VMwareArena
How to Connect VCSA 6.5 Embedded Postgres Database using pgAdmin (With GUI) -VMware Unsupported
WinSCP Connection to VCSA failed – “Received too large SFTP packet”
How to Backup vCenter Appliance 6.5 Embedded Postgres Database
How to Monitor vCenter Server Appliance 6.5 performance using vimtop
Become an Expert on vCenter Server appliance Log File Location in 120 seconds
How to Backup And Restore VCSA 6.5 – The Ultimate Cheatsheet
How to Join VCSA 6.5 to Active Directory Domain from Web Client
How to Configure Active Directory Authentication for vCenter Server 6.5
