- How do I edit MP3 music on Windows Media Player?
- Windows Media Player - Trim an audio file Hello, I am trying to trim a song I have in media player and not sure if I need to download a plug in or another app to do this.
- As stated earlier, the Windows Media Player is not a video editor per se, and cannot be used directly to trim or crop your videos unless with the help of plug-ins. If you are looking for full-fledged video editing software, a quick search online could make options available to you or you can simply download and use Windows Movie Maker.
Trim MP3 Audio on Win 10 with VLC. Yes, you are reading this correctly. It's VLC, the well known. Windows Media Player 12, which is included with Windows 7 and later versions, supports playback for a wide range of audio and video formats. It does not provide video editing functions. You can shorten the length of a video by speeding it up, but you can't trim a video and save the change.
- How to trim an MP3 file?
Windows Media Player Trim Plugin
- ...
As it is known to all that Windows Media Player cannot allow users to edit their audio files directly. However, there is some way users can maneuver through this hurdle by using a Windows Media Player plugin called SolveigMM WMP Trimmer.
In this post, you'll learn how to trim MP3 in Windows Media Player and how to edit it step by step.
See Also:[Full Tutorial] How to Edit MP3 Files As You Like
The advanced?
This post also takes another two practical ways to help you trim and edit MP3 files easily - one is using the professional video editing software Filmora Video Editor, another is trying the Windows Movie Maker software.
Which one will be best? Let's have a look at these ultimate solutions as follows:
How to Edit (Trim) MP3 in Windows Media Player?
- Trim MP3 in Windows Media Player
Step 1. Download the SolveigMM WMP Trimmer PluginPlugin windows media player plugin on your computer. Open the Windows Media Player program the usual way and navigate to the main menu, then 'Tools- > PluginsPlugins- > SolveigMM WMP Trimmer Plugin' to activate the plugin.
Step 2. Go to the 'Open Media File' button of WMP Trimmer Plugin or open the individual MP3 file via window media players. Hit the 'Edit File' button to view the expanded view of the plugin.
Step 3. Move the slider to your desired start position and hit the 'Add marker' button. Perform the same to select the end position.
Alternatively, you can play the file to be edited and subsequently, move the slider to the desired section and click the 'Start' button. Manually enter the start time's value in the Start box if you want to change the start time, then hit the 'End' button to set the stop time. Hit the 'In' button to trim the selected fragment. You can then rename the file and save it in your desired location.
- Edit MP3 Files in Windows Media Player
Step 1. Open Windows Media Player on your computer. If you don't have it, you can download and install it.
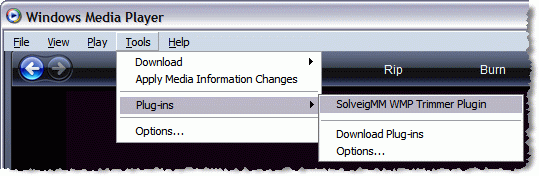
Step 2. Now Open the Windows Media Player and open the MP3 file with Windows Media Player.
Step 3. Go to the left panel and click on 'Music' under the 'Library' icon to view the window's MP3 file.
Step 4. Now, right-click on the MP3 file and then click on the 'Edit' button. From there, you can edit the MP3 title of your song and the artist's name.

Complete your editing by saving the changes.
[Bonus] If you're running on a Mac computer, you can try to edit MP3 files in iTunes directly.
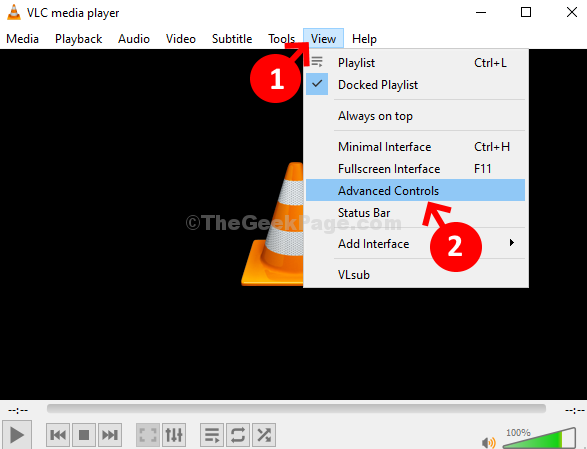
Filmora Video Editor - Professional Video Editor to Trim or Edit MP3 Files
Filmora Video Editor is that you can think of an all-in-one, powerful, and functional MP3 trimmer tool. The program is equipped with several unique capabilities, which turns your experience quite exciting. There are millions of users across the globe who are not wrong and can attest to this top-notch's effectiveness and reliability. This program allows you to trim an MP3 file by dragging operation and enables you to edit the MP3 song as easy as 1-2-3.
- Offer more than 300 stylish features such as Text and Styles, Overlays and Filters, Music Library, and Transitions and Elements.
- Lets users perform various edits like crop, cut, paste, copy, record, and other effects, including pitch, amplification, and fade adjustments.
- Allow users to freely import audio files from popular social platforms like Facebook, Twitter, and Instagram.
- Offers an array of advanced features, including split-screen, 3D Lut, screen recording, video stabilizer, scene detection, and audio separation.
- Compatible with several devices, including the popular and hot ios and Android devices like iPhone, iPod Touch, iPad, Samsung, PSP, HTC, and Amazon, among others.
How to Trim MP3 in Filmora Video Editor?
Step 1. Import the MP3 files
Launch Filmora Video Editor to display the main window. Once the main interface is displayed, you will need to import the files you would like to trim. Just navigate to the 'Import' button and click it to import the individual file from your computer's save location to this program. Alternatively, you can drag these files to the User's Album icon located within the main interface.
Step 2. Trim MP3
Trim Audio With Windows Media Player
Once the files' upload is successful, again drag these files now from the User's Album to the Timeline panel, which is located just at the bottom of the program's window.
When you have dragged your files to the Timeline, you can now trim them to your desired length. To do so, click the audio clip to select and mouser over the clip's right or left edge until you see a double arrow indicator. Upon the appearance of this arrow, drag it to the length of your interest, of course, based on your need, and then trim it.
Step 3. Export the Trimmed File
Once you have completed trimming the MP3 file to your desired length, click on the 'Export' button. An output pop-up window would be displayed from where you can choose the MP3 output format under the 'Format' tab. This would ensure that you accurately get the trimmed segment of your MP3 file. When the conversion is complete, locate the MP3 file by navigating to 'Open Folder' at the bottom and identify the trimmed file.
[Bonus]
Want to know more editing tips with Filmora Video Editor? Using 2 minutes to review the video tutorial quickly:
Everything covered in the above video, but in case you have some specific needs, I also picked up some tutorials for your reference:
[Bonus] How to Trim MP3 in Windows Movie Maker?
Step 1. Launch the Windows Movie Maker
Launch the windows movie maker program and click 'Add Music' on the task pane. Select the save location of your MP3 file as either your PC, Vimeo, Free Music Archive, or audio micro and import it.
Step 2. Trim MP3 File
When the file has been imported, right-click on the file of interest and select add to Timeline. Alternatively, you can drag the file to the Timeline or press the Ctrl+D. Move the cursor over the beginning or end of your MP3 clip until a double arrow is displayed. Drag this arrow to the length of your choice.
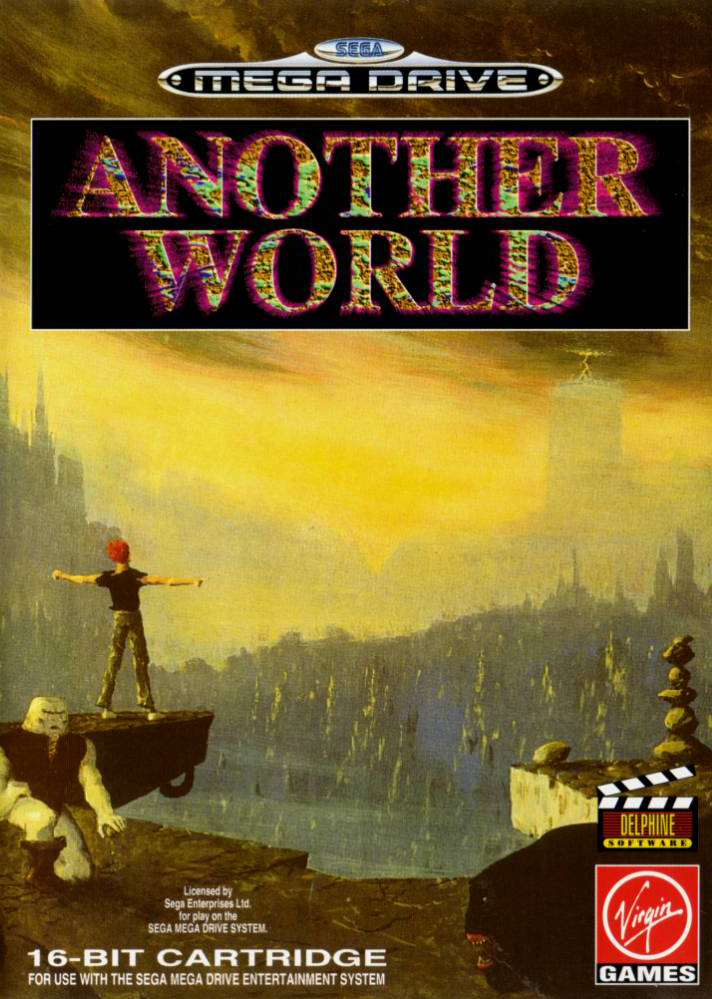
Step 3. Save Your Trimmed File
When you are satisfied with the trimming, save your file in a convenient location for easy access. If you don’t, you will not recover your file.
Trim Video With Windows Media Player
Conclusion
Trim File Windows Media Player
Now, you've seen 3 different ways to trim MP3 audio files, which one are you ready to try?
To be honest,
If you're using Windows Media Player to trim or edit your MP3 file, the above tutorial can guide you to do it.
But, if you want to make more editings on audio or video files,
then Filmora Video Editor could be the best choice for you.
Windows Media Player Trim Audio
Feel hard to make a decision? Don't worry, the free trial version of Filmora Video Editor is standing now.
Trim Wav File Windows Media Player
