What the heck is the Lexar USB Format Tool? If your USB flash drive is causing you headaches, chances are you will want to hear about this tool.
Lexar, along with SanDisk and PNY, is one of the more common brands of USB flash drive we see in the data recovery lab. While many flash drives that we recover suffer from either a broken connector or a bad component (which can range from a simple blown resistor to a failing NAND), we’ve known Lexar USB drives to be a bit weak in the PCB. Step 1: Insert the Lexar USB device into the USB port on your computer. Open 'My Computer', right-click on the USB drive and select 'Properties' to open the dialog. Open 'My Computer', right-click on the USB drive and select 'Properties' to open the dialog.
You may or may not know that Lexar is a manufacturer of USB thumb drives (flash drives), but I was informed by one of my valued newsletter subscribers that Lexar’s format tool often works with other brands of USB sticks as well.
@Andrew: thank you for this. You should get breakfast in bed and spoiled for the rest of the day, including free frags on the server of your choice :-)
What Can The Lexar USB Format Tool Do For You?

If you are having trouble with your USB flash drive, you should give it a whirl. There are many different things that can go wrong with a flash drive. The file system can get messed up by software, something can go wrong during a format, an electrostatic discharge can wreak havoc etc.
Basically, you can't compare apples to apple sauce. Your situation may be different. I’m not saying that this tool will successfully solve your problem regardless of what the exact nature of your technical glitch is but hey, it’s free so why not give it a try?
You can download the tool here.
The download will result in a file called lexar_usb_format.zip on your hard drive.
Right-click the file and select “Extract All”.
The file extracting function will prompt you for a location put the extracted files. Make sure the box next to “Show extracted files when complete” is checked so you will immediately land in the right folder after extraction.
Click the Extract button to continue.
Now you’ll get an Explorer window with 3 files in it called BootIt.dat, BootIt.exe and readme.txt.
Make sure that your USB flash drive is inserted into a USB port on your computer and then right-click the file BootIt.exe and select “Run as administrator”.
You’ll get a Windows user account control screen asking whether you want to allow the app to make changes to your PC.
Click yes to continue.
Next you will see the Lexar USB format starting screen.
Warning: As the name of the tool suggests, using it will format your USB drive, deleting all files that are currently on it. Please only proceed if you’re absolutely sure that the contents of your USB drive can be deleted.
You can optionally enter a system volume label for your USB drive and you have a few other options as well.
Such as:
Flip Removable Bit: This is an option to make your computer think that your USB flash drive is a local hard drive rather than a removable USB stick. Normally you don’t need to do this for everyday USB drive usage. It is used by people who want to boot a Linux operating system from their flash drive or people who want to create partitions on their flash drive. I have written another article about flipping the removable bit on your flash drive with the Lexar BootIt tool.
Partition Active or Non-Active: Allows you to make the partition on your USB flash drive Inactive. Again, for normal operation it’s best to leave this at the default setting.
Do Not Load System Files: Check the checkbox next to “Do Not Load System Files” before formatting with the Lexar USB Format tool. You only need to load system files if you want to be able to boot from your USB drive.
If you go ahead and press the format button in the tool, an extra warning message will appear to inform you that all data on the drive will be erased.
Solving Problems With Your USB Flash Drive
I have been able to solve a number of different flash drive problems with this tool, and I can confirm that it will sometimes work with certain other brands than Lexar as well. For instance, when I was dealing with a USB flash drive that threw a “Windows was unable to complete the format” error and that was unreadable in Windows Explorer, I managed to reanimate the flash drive with this tool.
Please be advised though, that there are so many different brands and models of flash drives out there that your mileage may vary. My advice would be: if your drive has become unreadable and it seems lost anyway, give it a try with the Lexar USB Format tool before you decide that your USB drive has died. On the other hand: flash drives are pretty cheap. You can also replace the thing if it keeps causing issues. If something is really wrong with it, you can easily spend the better part of your day trying to fix it and that may just not be the best way to spend your time.
If you've enjoyed this article or found it useful, I'd appreciate it if you'd let me know by clicking the Like (or Share) button below. Thank you!
New! Comments
Have your say about what you just read! Leave me a comment in the box below.Lexar is a well-known manufacturer that produces excellent USB drives. When you are using products of Lexar, you should pay special attention to protecting the USB drive.
Hardware experts had warned that flash drives were not a good storage device. Users may encounter a variety of problems about their Lexar USB Drive. Not recognizing is the common issue. Fortunately, this problem is usually caused by Lexar USB driver or software. Here you can learn how to repair Lexar USB driver in detail.
Part 1: Lexar USB flash driver, memory card, card reader download
'I have a 16GB Lexar Jump drive, one day it just stopped working, it shows in device manager but not in Explorer or libraries, I don’t know how to fix this and all my work for college is on it.'
As mentioned, outdated Lexar USB driver is responsible for the problem of Lexar Jump drive not showing up on Windows and Mac in most cases. It is a tiny program that enables your Lexar USB flash drive to communicate with your computer.
Generally speaking, when you plug the Jump drive into your computer, the operating system should search for and install corresponding driver automatically. Sometimes, you have to install and update Lexar USB driver manually.
How to download and update Lexar USB driver
Step 1: Access Lexar Support website (www.lexar.com/support/downloads/) and find the latest driver for your computer according to the model of your Lexar drive. Click on the 'Download' button to get it on your machine.
Step 2: Open your Device Manager. It may be various on different versions of Windows:
On Windows 10/8.1, open the 'Start' menu and click on 'Device Manager'.
On Windows 8/7, run “Control Panel” and open Device Manager in 'Hardware and Sound'.
On Windows XP, go to 'Control Panel' > 'Performance and Maintenance' > 'System' > 'Hardware' tab and click 'Device Manager'.
On Windows Vista, the Device Manager is in 'Control Panel' > 'System and Maintenance'.
Step 3: Find your Lexar device and double click on it to run the 'Properties' dialog. Next, go to the 'Driver' tab, click the 'Update Driver' button and follow the onscreen assistant to install the new driver that you just downloaded. Finally, reboot your computer to complete update.
Part 2: Lexar Jump drive troubleshooting
In addition to update Lexar USB driver, there are some tricks of Lexar drive troubleshooting.
Trick 1: Check the USB issue
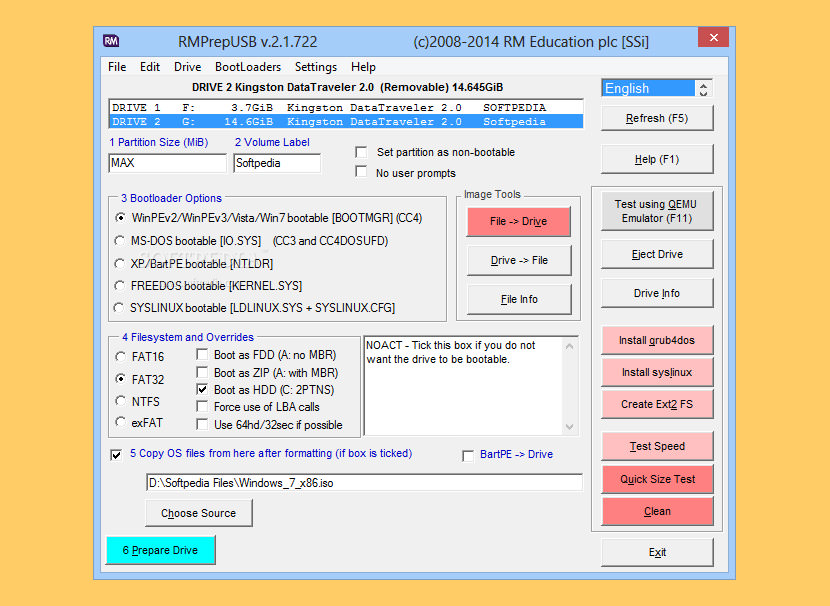

The built-in disk check tool is able to diagnose errors of your USB drive and fix it automatically.
Step 1: Insert the Lexar USB device into the USB port on your computer. Open 'My Computer', right-click on the USB drive and select 'Properties' to open the dialog.
Step 2: Go to the 'Tools' tab and click 'Check now' button. Make sure to check the boxes of 'Automatically fix file system errors' and 'Scan for and attempt recovery of bad sectors'.
Step 3: Click on the 'Start' button and wait for the process to finish.
Trick 2: Repair Lexar USB drive by CMD
If your Lexar USB drive does not show up, you can use the Chkdsk command to make Lexar Jump drive troubleshooting.
Step 1: Keep the Lexar USB drive connected to your computer. Expand the 'Start' menu and run CMD as administrator.
Step 2: Type 'chkdsk [Lexar USB drive letter] /f' and then click the 'Enter' key to check for possible errors and fix error.
Chkdsk command can fix many issues you meet, like failed disk boot, not detected USB driver, etc.
Trick 3: Up OS to date
Another problem causes Lexar USB drive working abnormally is outdated operating system. The solution is simple: up your Windows to date.
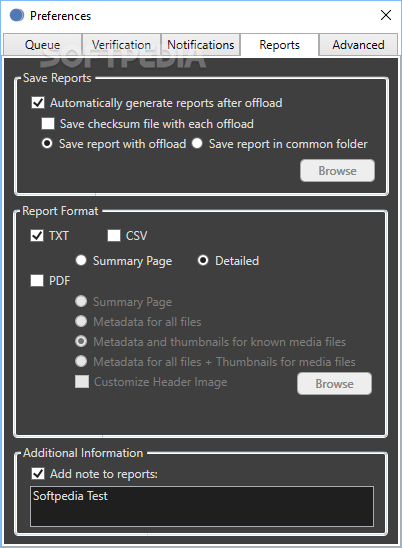
Step 1: Go to 'Control Panel' > 'System and Security' > 'Check for updates'.
Step 2: Click on the 'Install updates' button to get and install the updates for your Windows operating system. Then restart your computer to complete update.
Trick 4: Lexar USB Format
The latest but not least trick of troubleshooting is Lexar USB formatting.
Note:
Similar to SD card format, formatting will wipe all data on your Lexar Jump drive. If you have important files on it, you have to try the professional Lexar Jump drive troubleshooting solution in next part.
Step 1: Go to the 'Start' menu, find and open 'Disk Management'.
Step 2: Right-click on your Lexar Jump drive and choose 'Format' to open the format dialog.
Step 3: Make sure to select the right format from the dropdown menu of 'File System', tick the checkbox next to 'Quick Format' and click on the 'Start' button.
Part 3: How to repair or format Lexar USB flash drive without losing data
Apeaksoft Data Recovery is the best Lexar drive troubleshooting software. Its key features include:
1. Recover data from Lexar Jump drive in one click.
2. Not only Lexar Jump drive, flash drive, Toshiba hard drive, Maxtor hard drive, and Hitachi hard drive recovery are all supported.
3. Data recovery in various situations, including Lexar Jump drive not recognizing, format, mistake operation, accidental deletion, virus attack, software corrupt and more.
4. Support a variety of data types and formats.
5. Restore deleted files in original format and quality.
Repair Lexar Usb 3.0
6. Preview for selectively recovery.
7. Quicker, lighter and safer.
8. Available to Windows 10/8.1/8/Vista/XP and NTFS, FAT16, FAT32, exFAT, EXT, etc.
How to repair or format Lexar USB flash drive without losing data
Step 1: Scan entire Lexar USB flash drive to look for data
Hook up your Lexar USB flash drive to your computer. Launch Data Recovery after installed it on your PC. Select what type of files you want to recover from the flash drive, like 'Image', 'Audio', 'Video', 'Email', 'Document' and 'Others'. Then choose the flash drive in 'Removal Drives' area.
Click on Scan button to start extracting data.
Step 2: Preview before Lexar Jump drive troubleshooting
After scanning, the result window will pop up and you can preview lost data first. For example, go to the 'Image' option from left side and open each folder to look at pictures. The 'Filter' feature at top ribbon could find certain file quickly. If the standard scanning result does not contain the desired files, click on the 'Deep Scan' button to perform a deep scan.
Step 3: Recover data from Lexar USB drive in one click
Finally, select all files that you want to get back and click on the 'Recover' button to initiate Lexar Jump drive troubleshooting without data loss. When it is done, you can open, transfer and edit your files as usual.
Lexar 128gb Usb Format
Conclusion
Fix Lexar Usb Flash Drive
Lexar Jump drive is a kind of prevalent portable devices. Many people use it to transfer data between different devices. Based on our suggestions and guides above, you might understand how to do Lexar Jump drive troubleshooting when it works abnormally.
